2台目のセットアップ
もう1台登録します。これで、お互いにデバイスのステータスを確認できるようになります。初期セットアップ
初期セットアップ画面
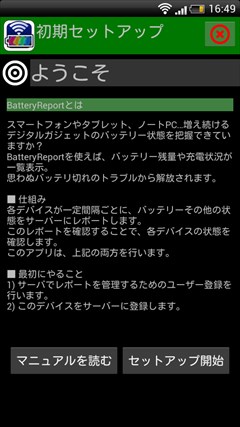
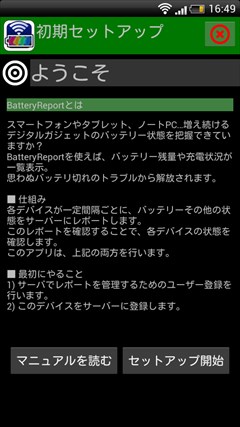
「セットアップ開始」ボタンをタップします。
ログイン画面


今回は既にユーザー登録済みですので、登録済みのユーザーIDでログインします。
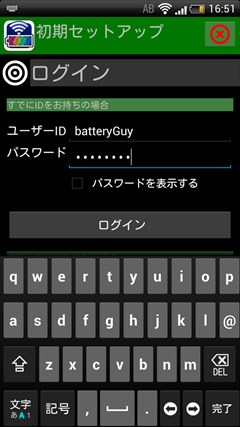
ユーザーIDとパスワードを入力して「ログインボタン」をタップしてください。
デバイス登録画面
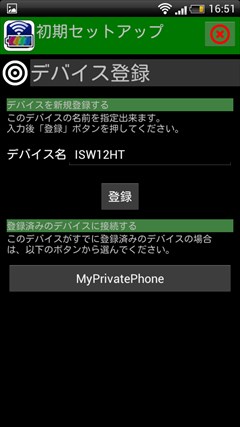
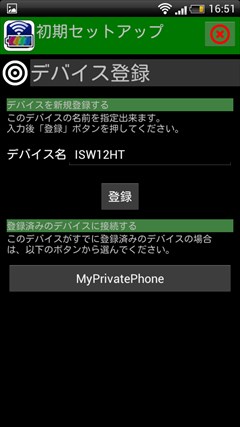
ログインできたらデバイス登録画面に移ります。
今回もデバイスを新規登録します。
※ 最初に登録したデバイス(MyPrivatePhone)が登録済みデバイスとして表示されているのが確認できます。
今回もデバイスを新規登録します。
※ 最初に登録したデバイス(MyPrivatePhone)が登録済みデバイスとして表示されているのが確認できます。

デバイス名として「MySecondPhone」に変更しました。
デバイス名を入力できたら「登録」ボタンをタップします。
デバイス名を入力できたら「登録」ボタンをタップします。
アイコン変更画面
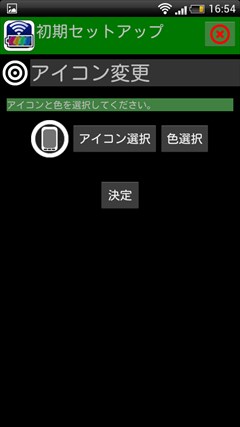
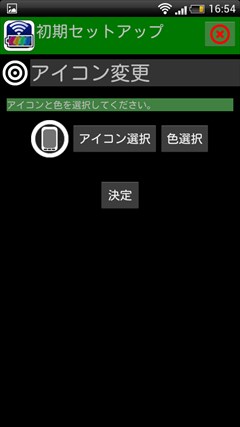
デバイスのアイコンと色を指定します。
「アイコン選択」ボタンをタップします。
「アイコン選択」ボタンをタップします。
アイコン選択画面
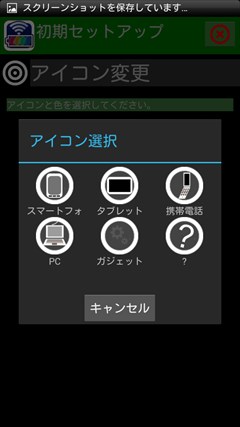
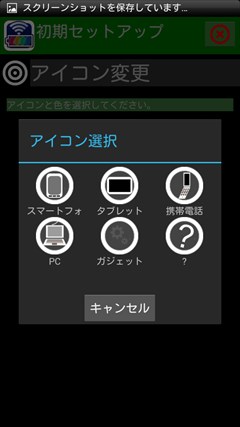
アイコンを選択します。
アイコン色選択画面
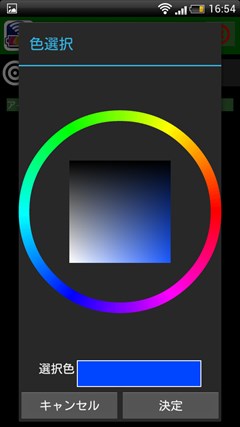
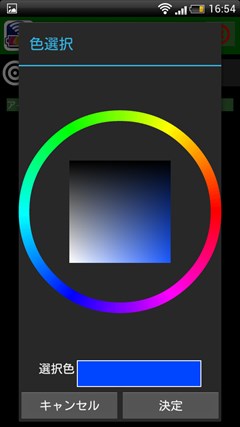
色を選択します。

(アイコンが選択したものに変わっています)
「決定」ボタンをタップします。
「決定」ボタンをタップします。
デバイス尊く完了画面
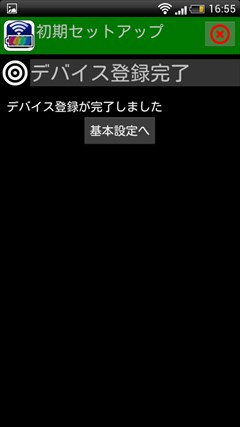
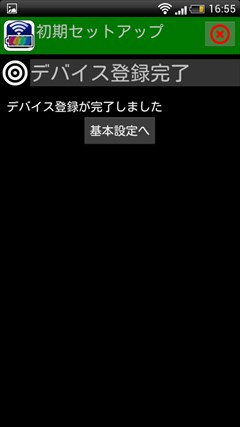
これでデバイス登録を完了です。
基本設定
基本設定画面


基本設定を始めます。

今回は標準設定で開始します。
「標準設定で利用開始」ボタンをタップしてください。
常駐サービスが開始し、アプリの利用を開始できます。
※「設定」ボタンから基本設定へ進み詳細な設定を行うこともできます。
「標準設定で利用開始」ボタンをタップしてください。
常駐サービスが開始し、アプリの利用を開始できます。
※「設定」ボタンから基本設定へ進み詳細な設定を行うこともできます。
アプリ利用開始
一覧画面


一覧画面にデバイスのステータスを表示されます。
2台のデバイスのステータスが両方とも見えていることがわります。
2台のデバイスのステータスが両方とも見えていることがわります。

これで、1台のデバイスを見れば、すべてのデバイスのバッテリー状態を確認することが出来るようになりました。