一覧画面での操作

一覧画面

セットアップを完了し、起動するとデバイスの一覧画面が開きます。
ここで、デバイスをタッチすると画面が切り替わりそのデバイスのグラフが表示されます。
ここで、デバイスをタッチすると画面が切り替わりそのデバイスのグラフが表示されます。
一覧画面でのデバイス順並べ替え

デバイスの表示順を変更できます。
表示順設定メニュー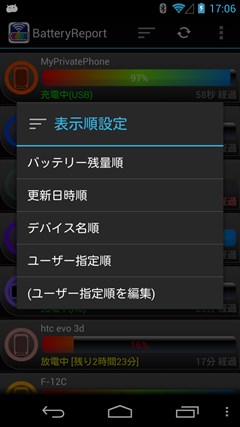
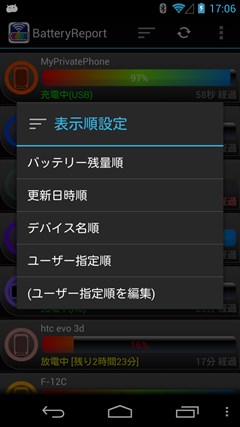
アクションバーのソートボタンを押すと、ダイアログが表示されます。表示順を選択してください。
(バッテリー残量順)

バッテリー残量が少ない順に表示されます
(更新日時順)

ステータスが記録されたからの経過時間が長い順に表示されます
(デバイス名順)

デバイス名順に表示されます
ユーザー指定順編集画面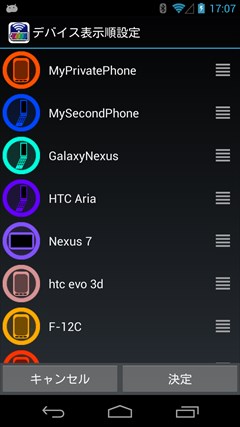
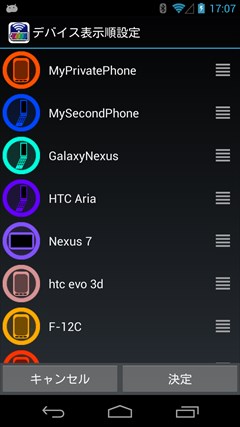
「(ユーザー指定順を編集)」を選択すると、自由に順番を並べ替えるための編集画面が開きます。
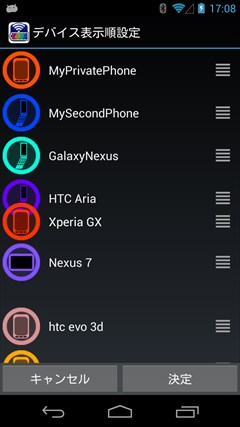
右端のハンドルをドラッグすることで、デバイスの順番を入れ替えることができます。
また、デバイス名をタップするとあらわれるメニューでデバイスを非表示にすることもできます。
また、デバイス名をタップするとあらわれるメニューでデバイスを非表示にすることもできます。
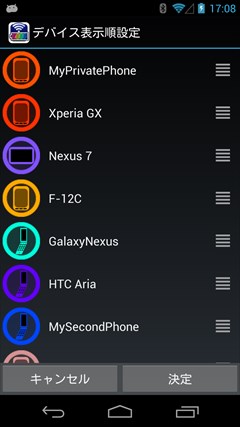
並べ替えが終わったら「決定」ボタンをタップしてください

一覧画面にもどると設定した順にデバイスが並んでいます。
グラフ画面での操作
グラフ画面

グラフ画面ではバッテリー残量などの履歴がグラフ表示されます。
カラーのグラフがバッテリー残量です。
色の意味は
・青:満充電
・緑:充電中
・黄:放電中
・暗色:一定期間情報が更新されなかった部分
白の実線は補助グラフです。補助グラフに表示する情報は右上のリストから選択できます(初期状態は、バッテリー温度)
カラーのグラフがバッテリー残量です。
色の意味は
・青:満充電
・緑:充電中
・黄:放電中
・暗色:一定期間情報が更新されなかった部分
白の実線は補助グラフです。補助グラフに表示する情報は右上のリストから選択できます(初期状態は、バッテリー温度)
グラフ画面 表示メニュー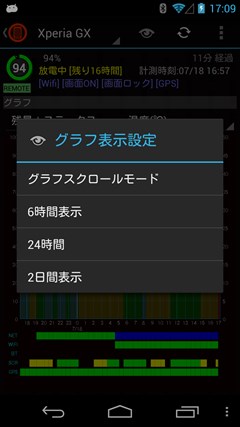
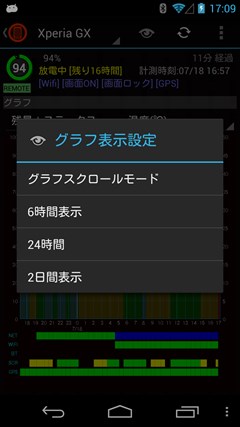
アクションバーのビューボタンをタップすると、「グラフ表示設定」ポップアップが開きます。
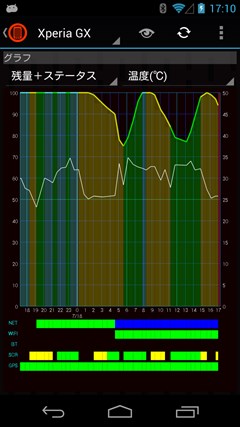
「グラフスクロールモード」をタップすると、グラフ表示エリアが広がります。
この状態でグラフをフリックすると左右(過去、未来)にスクロールすることができます。
この状態でグラフをフリックすると左右(過去、未来)にスクロールすることができます。
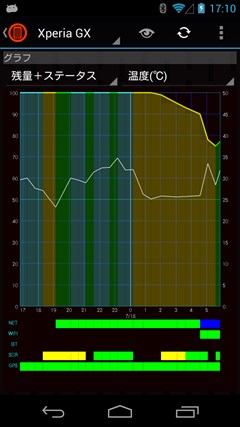
ピンチイン・ピンチアウトで拡大縮小もできます。
グラフスクロールモードは、グラフをタップするすることでもON/FF切り替えることができます。
グラフスクロールモードは、グラフをタップするすることでもON/FF切り替えることができます。
グラフ 表示方式メニュー

グラフ左上のリストからグラフの表示方式を選択出来ます。
補助グラフメニュー

グラフ右上のリストから補助グラフに表示される項目を選択できます。
グラフ表示例

グラフ右端の赤い部分はまだデータをダウンロードしていない期間です。
アクションバーのドロップダウン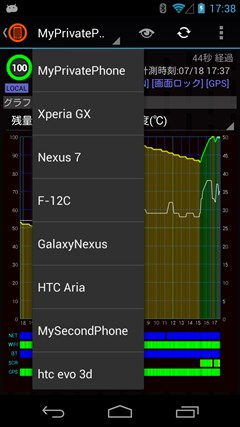
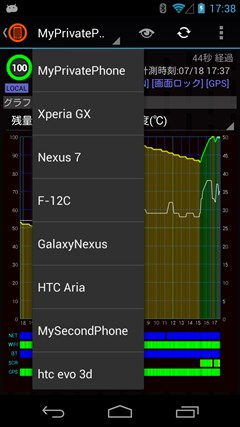
アクションバーをタップするとデバイスの一覧が表示されますので、直接切り替えることもできます。
詳細画面での操作
詳細画面

詳細画面では、測定項目の詳細が表示されます。
地図ボタンをタップすることで、地図画面を開けます。
地図ボタンをタップすることで、地図画面を開けます。
地図画面


地図画面ではデバイスの位置の履歴が表示されます(過去48時間)。
デバイス位置表示には時刻とバッテリー残量メーターが表示されます。
フリックで移動、ピンチイン・ピンチアウトで拡大縮小できます。
デバイス位置表示には時刻とバッテリー残量メーターが表示されます。
フリックで移動、ピンチイン・ピンチアウトで拡大縮小できます。
オンラインマニュアルを読む
メニュー画面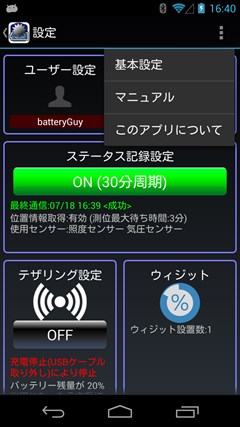
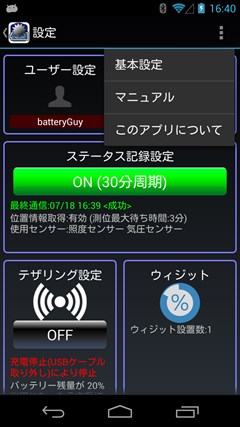
メニューを開き「マニュアル」をタップしてください。
オンラインマニュアル画面
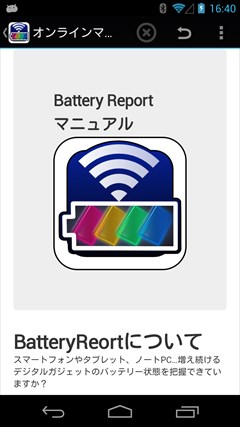
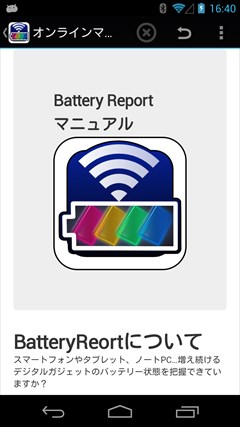
内蔵ブラウザにてオンラインマニュアルを表示します。
メニューより各項目のページを直接表示することもできます。
メニューより各項目のページを直接表示することもできます。