初期セットアップ
新規ユーザー登録
ようこそ画面
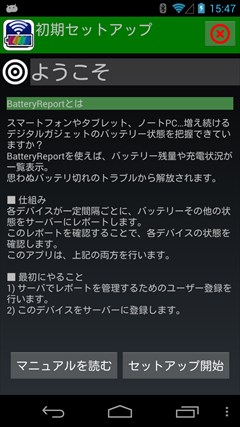
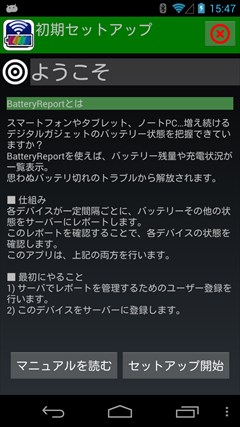
初めて起動すると初回起動画面が開きます。
「セットアップ開始」ボタンをタップします。
「セットアップ開始」ボタンをタップします。
ログイン画面
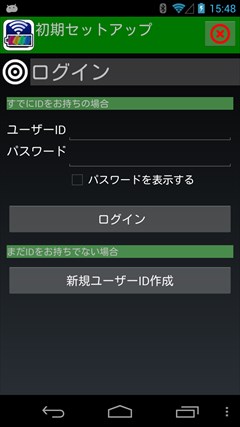
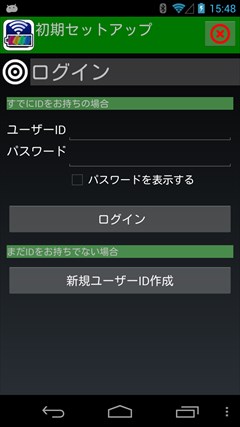
新しくIDを作成しますので「新規ユーザーID作成」ボタンをタップします。
ユーザー登録・利用規約画面
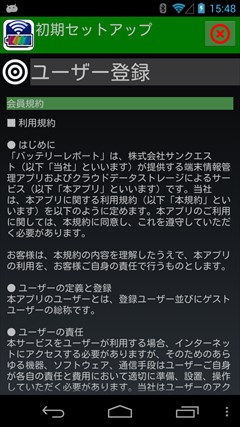
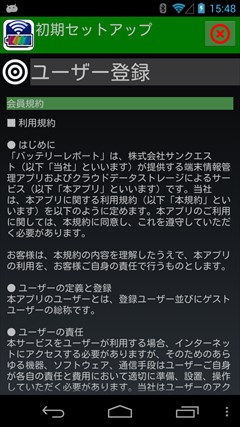
ユーザー登録画面になります。
利用規約をご確認ください。
利用規約をご確認ください。
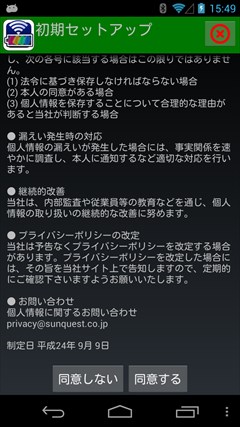
利用規約を確認できたら「同意する」ボタンをおしてください。
ユーザーID指定画面
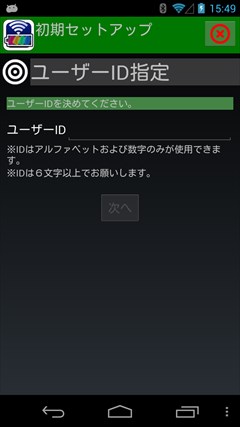
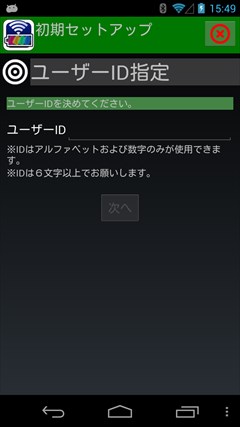
ユーザーIDを入力します。
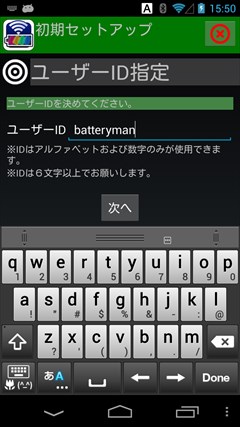
英数大文字小文字 および 「_」を使用出来ます。
IDは6~20文字です。
入力できたら「次へ」ボタンをタップしてください。
IDは6~20文字です。
入力できたら「次へ」ボタンをタップしてください。
パスワード指定画面
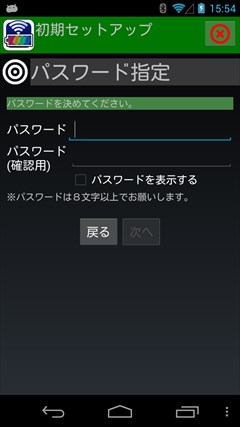
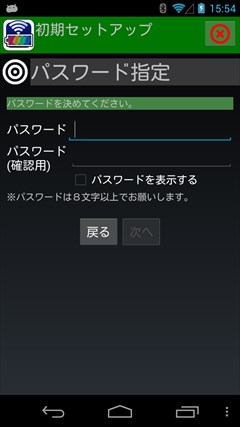
パスワードを入力します。

パスワードは半角文字を8~20文字で入力してください。
確認用にも同じ内容を入力してください。
入力したら「次へ」ボタンをタップしてください。
確認用にも同じ内容を入力してください。
入力したら「次へ」ボタンをタップしてください。
ユーザー登録完了画面
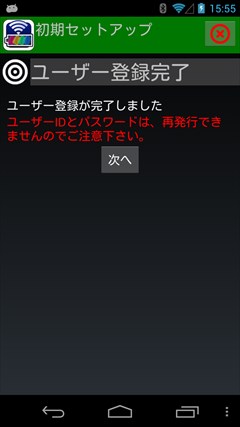
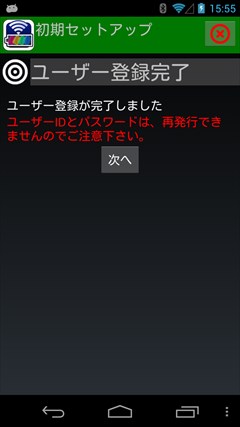
これでユーザー登録完了です。
パスワードは再発行できませんので、忘れないようお気をつけください。
パスワードは再発行できませんので、忘れないようお気をつけください。
新規デバイス登録
デバイス登録画面
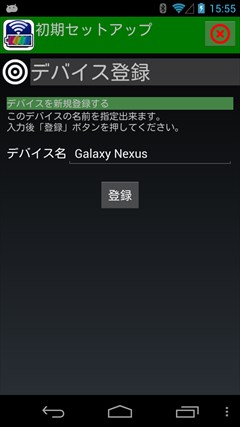
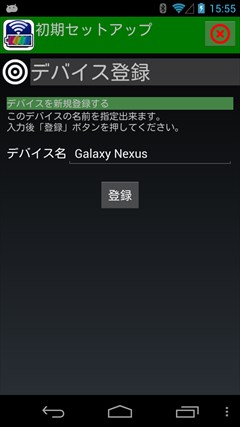
お使いのデバイス(Android端末)を新規登録します。
この画面では、デバイス名を入力してください。
この画面では、デバイス名を入力してください。
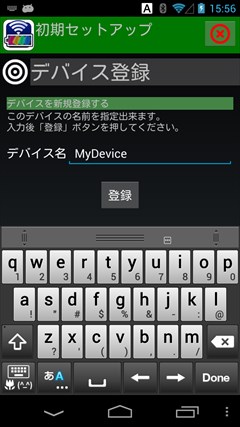
例では初期値として入っている機種名を消して「MyDevice」と入力しました。
入力が完了したら「登録」ボタンをタップしてください。
入力が完了したら「登録」ボタンをタップしてください。
アイコン変更画面
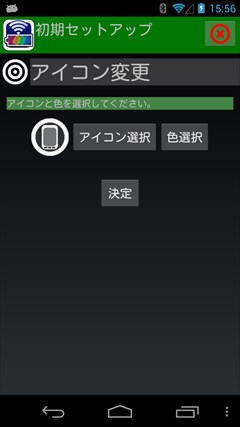
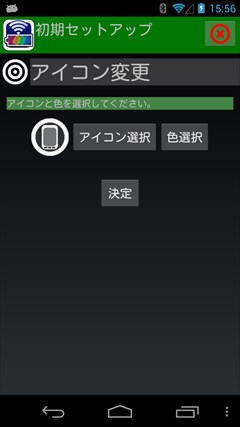
次にデバイスのアイコンを決めます。
登録したデバイスは後ほど一覧画面で表示されますので、わかりやすくアイコンと色を指定出来ます。
「アイコン選択」ボタンをタップしてください。
登録したデバイスは後ほど一覧画面で表示されますので、わかりやすくアイコンと色を指定出来ます。
「アイコン選択」ボタンをタップしてください。
アイコン選択画面
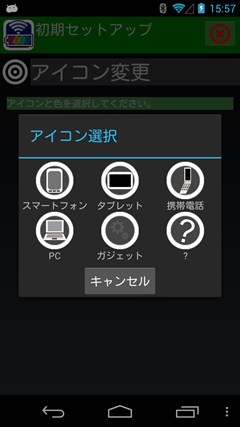
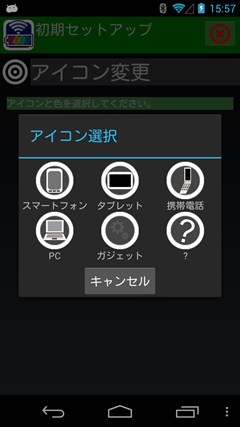
アイコンは6種類あります。
この中から選択してください。
この中から選択してください。
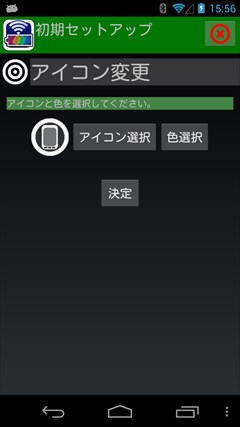
次に色を選択します。
「色選択」ボタンをタップしてください。
「色選択」ボタンをタップしてください。
アイコン色洗濯画面
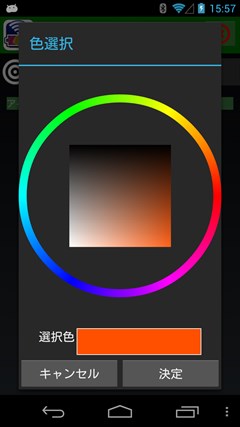
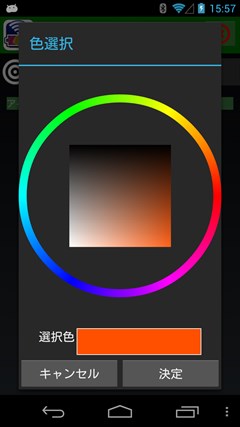
色相環から色相を、中央のボックスから明るさを彩度を選択します。
色がきまったら「決定」ボタンをタップしてください。
色がきまったら「決定」ボタンをタップしてください。
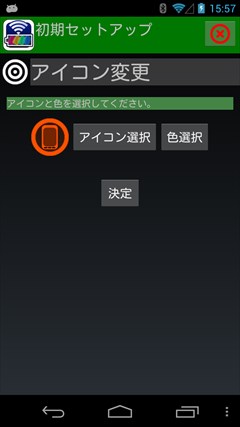
アイコンの色を確認し、よければ「決定」ボタンをタップしてください。
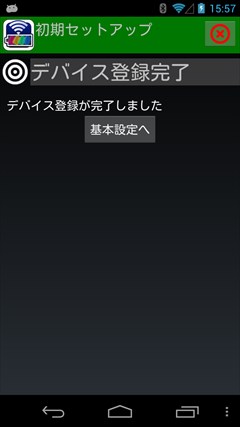
これで、デバイスの登録完了です。
続けて基本設定を行います。
「基本設定へ」ボタンをタップしてください。
続けて基本設定を行います。
「基本設定へ」ボタンをタップしてください。
基本設定
デバイス登録完了画面
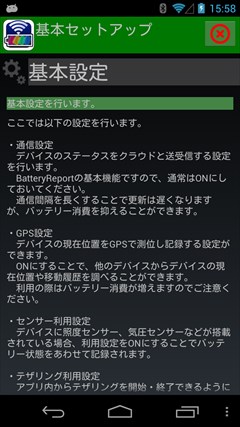
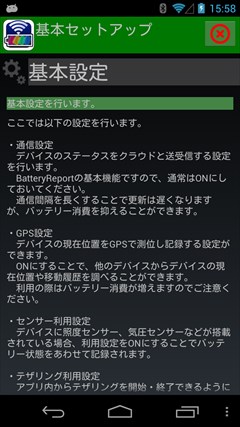
基本設定をはじめます。
BatteryReportでのステータス(バッテリー残量などの状態)をクラウドへアップロード・ダウンロードする周期や、計測するセンサーの種類などを設定します。
BatteryReportでのステータス(バッテリー残量などの状態)をクラウドへアップロード・ダウンロードする周期や、計測するセンサーの種類などを設定します。
基本設定・解説画面


「設定」ボタンをタップして設定を開始します。
※「標準設定で利用開始」ボタンをタップするとすぐ利用開始できます。
※「標準設定で利用開始」ボタンをタップするとすぐ利用開始できます。
通信設定画面
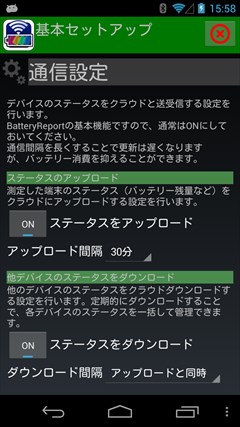
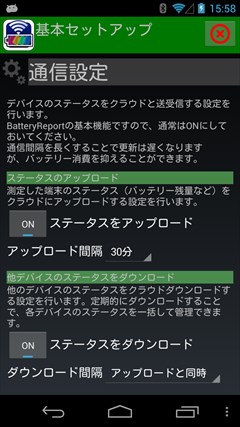
通信設定を行います。
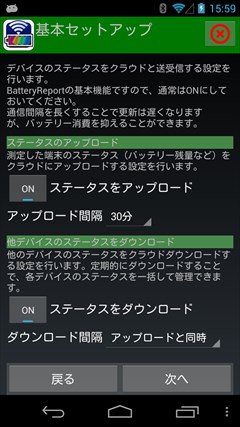
ステータスのアップロード、ダウンロードの有無、周期を設定します。
周期を短くするとより最新の状態を得られますがその分バッテリーの消費が大きくなります。
初期値は30分間隔です。
設定ができたら「次へ」ボタンをタップします。
周期を短くするとより最新の状態を得られますがその分バッテリーの消費が大きくなります。
初期値は30分間隔です。
設定ができたら「次へ」ボタンをタップします。
GPS設定画面
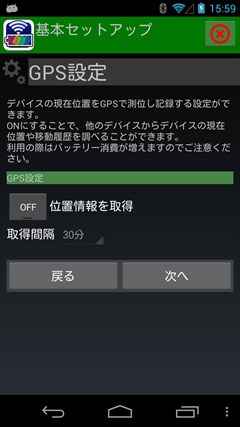
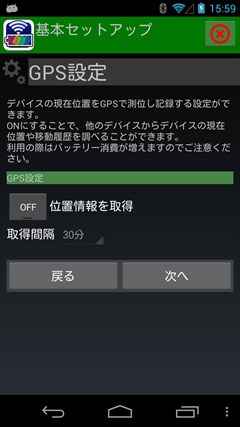
GPSでデバイスの位置情報を記録するかを設定出来ます。
他のデバイスからデバイスの位置をしらべたり、移動経路を地図上に表示したりできます。
設定ができたら「次へ」ボタンをタップします。
他のデバイスからデバイスの位置をしらべたり、移動経路を地図上に表示したりできます。
設定ができたら「次へ」ボタンをタップします。
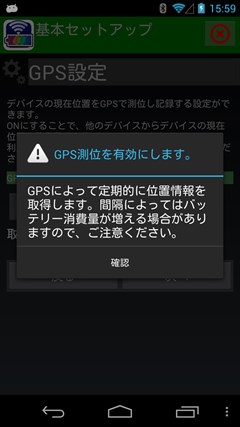
有効にするとバッテリーの消費が増えますので状況にあわせ設定してください。
センサー利用設定画面
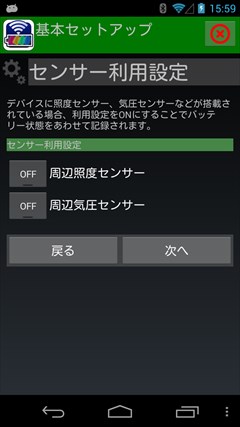
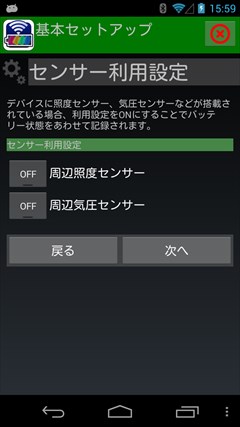
デバイスに搭載されているセンサーで計測した値を記録するかを設定できます。
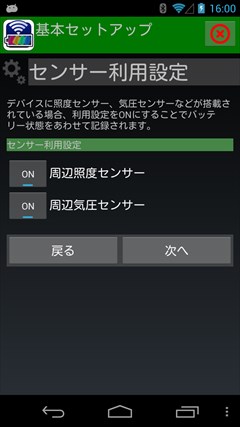
設定したら「次へ」ボタンをタップします。
テザリング設定利用画面
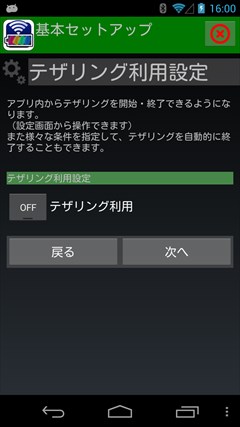
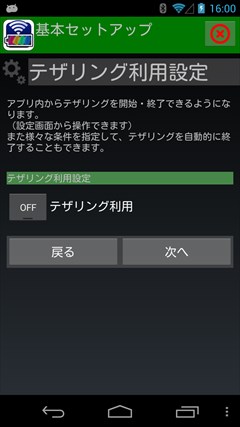
アプリ内からテザリングの開始・終了を操作するかを設定します。
アプリ内からテザリングを開始した場合は、様々な条件を指定して自動的に終了することができます。
アプリ内からテザリングを開始した場合は、様々な条件を指定して自動的に終了することができます。
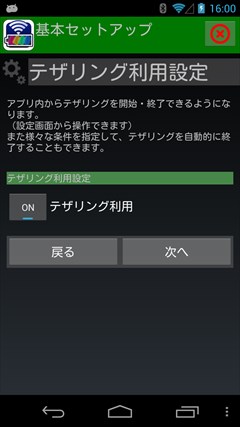
設定したら「次へ」ボタンをタップします。
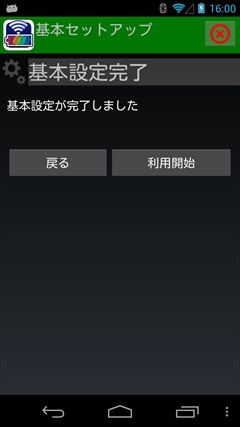
以上で基本設定が完了しました。
「利用開始」ボタンをタップすると常駐サービスが開始し、アプリの利用を開始できます。
「利用開始」ボタンをタップすると常駐サービスが開始し、アプリの利用を開始できます。
基本設定完了画面
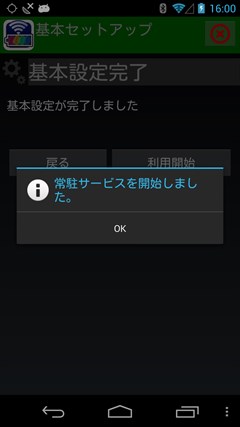
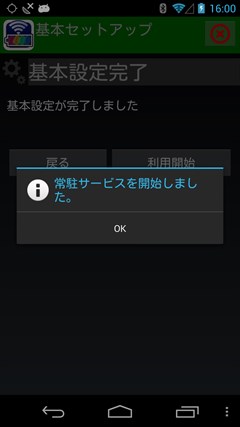
アプリ利用開始
一覧画面
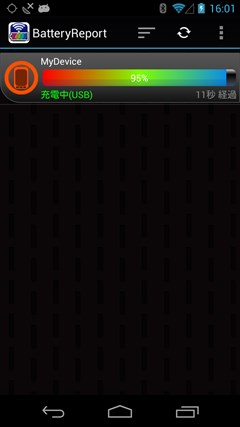
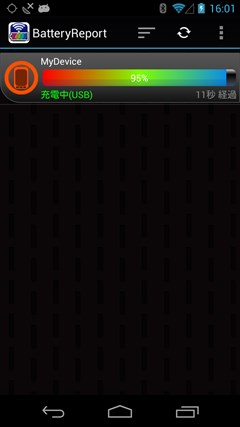
デバイスのステータスを一覧表示する画面です。
先ほど登録したデバイスが表示されます。
先ほど登録したデバイスが表示されます。
グラフ画面


画面を左にフリックすると、バッテリー残量などの履歴のグラフ画面になります。

利用開始直後は情報がありませんが、時間の経過とともにこのようなグラフが表示されます。
詳細画面


さらに画面を左にフリックすると、詳細画面に切り替わります。
地図画面


GPSを有効にしている場合は、GPS測位後デバイスを地図上に表示できます。
設定画面
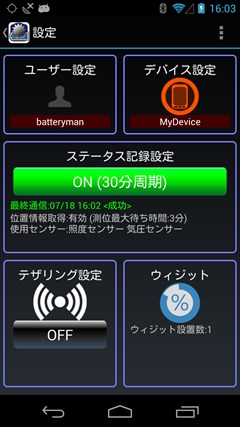
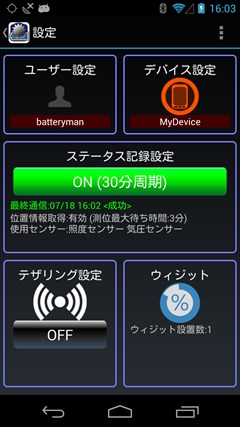
画面を右にフリックして戻していくと、設定画面になります。
ここでは様々な設定をおこなったり、テザリングのON/OFFの操作ができます。
ここでは様々な設定をおこなったり、テザリングのON/OFFの操作ができます。
